 En el treball nostre de cada dia hi ha un munt de feines que, per insignificants que semblin, s'hi dedica un temps preciós... un temps que es perd fent-lo un cop i un altre sense manera de "reaprofitar-lo". En l'article del Pablo Blasberg del núm. 156 de MacWorld corresponent al mes de març de 2006, apareixen 15 tips per accelerar la productivitat compatibles amb Photoshop CS i CS2. El Pablo és el que firma la majoria d'il·lustracions que apareixen a la revista. Per tant és il·lustrador i coneixedor de programes com el mateix Photoshop.
En el treball nostre de cada dia hi ha un munt de feines que, per insignificants que semblin, s'hi dedica un temps preciós... un temps que es perd fent-lo un cop i un altre sense manera de "reaprofitar-lo". En l'article del Pablo Blasberg del núm. 156 de MacWorld corresponent al mes de març de 2006, apareixen 15 tips per accelerar la productivitat compatibles amb Photoshop CS i CS2. El Pablo és el que firma la majoria d'il·lustracions que apareixen a la revista. Per tant és il·lustrador i coneixedor de programes com el mateix Photoshop.N'hi ha moltes que jo he fet servir sempre, però em sembla interessant anotar-los tots ni que sigui com a recordatori. Aquests són:
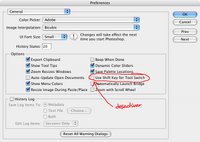 1 RAPIDESA SENSE MAJÚSCULES
1 RAPIDESA SENSE MAJÚSCULESEn les preferències generals de Photoshop (accedeix-hi mitjançant Comando + K), hi ha una opció anomenada Use Shift Key for Tool Switch (Usar tecla Mayúsculas para cambiar de herramienta en la versió en espanyol). Treient la marca d'aquesta casella de verificació, podreu passar d'una eina a una altra de manera súper ràpida; per exemple, per canviar entre Llaç, Llaç Poligonal, i Llaç Magnètic, haureu de pulsar successivament la tecla L. Si no coneixeu la tecla ràpida associada a cada eina, deixeu el cursor més d'un segon sobre cada icone de la Caixa d'Eines. Quan coneixeu les dresseres de les eines que més utilitzeu, podreu saltar d'una a una altra a cop de teclat, encara que tingue la Caixa d'Eines amagada.
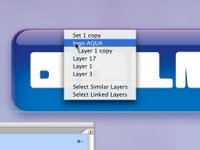 2 POSEU-VOS LA CAPA
2 POSEU-VOS LA CAPASi esteu treballant amb moltes capes, i voleu canviar d'una a l'altra sense necessitat de fer un llarg viatge fins la paleta Capes, feu el següent: premeu en el teclat la tecla V per escollir l'eina Moure i a continuació feu Control + Clic en qualsevol zona de la imatge. S'obrirà un menú emergent, indicant totes les capes que es troben exactament sobre el vostre cursor. Ara podeu escollir la capa que desitjeu (això sí, procureu ser metòdics i escolliu prèviament un nom descriptiu per cadascuna d'elles).
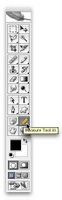


 3 QUAN L'ARBITRARI ÉS EXACTE
3 QUAN L'ARBITRARI ÉS EXACTEExisteix una manera simple i precisa per redreçar imatges inclinades; aquest truc serveis per fotografies escanejades en forma imprecisa, o senzillament per redreçar alguna capa de treballa. Dirigiu-vos a la Caixa d'Eines i escolliu MEdició (representada) per la icona d'una regla). Feu clic en l'angle inferior esquerra de la fotografia, i sense deixar anar el ratolí, arrastreu cap la dreta procurant seguir la línia base de la foto. Després executeu Image > Rotate Canvas > Arbitrary... Automàticament Photoshop completarà l'angle de gir necessari per redreçar la foto. Pulseu el botó OK i sorpreneu-vos amb l'exactitud del resultat.
4 TROBEU EL VOSTRE CENTRE
Quan estem treballant amb una capa, i desitjeu trobar ràpidament el centre exacte d'algun objecte, feu el següent: premeu la drecera de teclat Comando + T per accedir a Transformació Lliure. Mitjançant aquesta opció, es crearà una caixa al voltant de l'objecte, amb tiradors pels quatre costats. Ara activeu les regles mitjançant Comando + R, i feu una línia guia vertical i una altra d'horitzontal, desplaçant-les fins el centre de l'objecte en forma alineada amb les nanses. Ara ja podeu prémer Esc per sortir de Transformació Lliure, molts segurs d'haver trobat el centre. No té pèrdua.
La veritat és que sempre he fet servir el procediment aquest, però mai he necessitat fer Comando + T. Si estàs en la capa correcte, les guies ja són magnètiques... potser és una qüestió de preferències.
5 CADA PÍXEL VAL EL SEU PES EN OR
És molt probable que al poc temps d'obrir Phothoshop, la vostra pantalla estigui coberta de paletes i més paletes. Per guanyar espai i veure exclussivament el document amb el que ens trobem treballant, premeu la tecla tabulador i totes les paletes desapareixerant momentàniament, fins que torneu a prémer la mateixa tecla. Però si desitgeu mantenir visible només la Caixa d'Eines i la Barra de Propietats, premeu Majúscules + Tab i amagareu la resta de paletes.
6 PALETES MINIMALISTES
Si el que desitgeu és guanyar espai en el vostre monitor, però mantenir sempre a mà totes les paletes, teniu un altre truc: feu doble clic a la barra superior de la paleta, i es plegarà a l'estil de les finestres clàssiques del Mac OS 9. Repetiu el mateix procediment amb cada paleta, i després moveu-les cap l'extrem inferior de la pantalla pulsant Majúscules perquè es mantinguin adherides als cantos. Per ampliar cada finestra senzillament heu de tornar a fer doble clic en la barra superior. I si us agrada molt aquesta distribució i desitgeu conservar-la pel futur, executeu Window > Workspace > Save workspace...
7 NO PERDEU ELS AJUSTOS
Cada cop que executeu qualsevol dels ajustos continguts dintre del menú Imatge (nivells, corves, equilibri de color, etcètera), els seus quadres de diàleg s'obren respectant els valors predeterminats per l'aplicació. Però si el que voleu és recuperar els ajustos que hagueu fet l'últim cop, no teniu més que obrir el submenú corresponent d'Ajustos mentres manteniu pulsada la tecla Opció. Aquest truc funciona també en forma combinada de drecera de teclat; si per obrir el quadre Nivells hem de prémer Comando + L, podem recuperar els últims valors aplicats pulsant Opció + Comando + L.
Això té un "fallo gordo". Normalment apliquem ajustos de nivells per capes... per poder-ho editar després sempre que es vulgui. I per capes no funciona... hauríem de duplicar la capa...
8 COLORS PER DEFECTE QUE NO SÓN DEFECTUOSOS
Com bé sabeu, Photoshop utilitza per defecte el negre com a color frontal i el blanc com a color de fons. Doncs bé, si heu utilitzat altres colors i voleu tornar ràpidament a aquesta configuració, simplement premeu la tecla D del vostre teclat i recuperareu el negre com a frontal i el blanc com a color de fons. A continuació podeu invertir aquesta disposició pulsant la tecla X. De tal manera que si us trobeu pintant amb qualsevol color i voleu fer una ràpida correcció amb blanc, pulsant D, X, tindreu instantàniament el blanc carregat a la punta del pinzell.
9 TRANSPARÈNCIA A L'ABAST DELS VOSTRES DITS
Si esteu treballant en una capa i desitjeu modificar l'opacitat de la mateixa, no fa falta que viatjeu innecessàriament fins la paleta Capes. Simplement escribiu el valor que desitgeu en el vostre teclat (per exemple 70 en en cas que desitgeu un 70% d'opacitat) i automàticament la capa en que us trobeu reflectirà el canvi. Podeu seugir escribint en forma continua, i la capa d'actualitzarà de forma inmediata. Això sí, encara que el truc funciona amb quasi totes les eines, heu de tenir en compte que no funcionarà quan tingueu seleccionada alguna eina de pintura, ja que en aquest cas el que es modificarà serà l'opacitat del pinzell.
Jo us recomano que quan vulgueu un valor exacte tipus 78%, sí escribiu 78. Però quan vulgueu un número múltiple de 10 (10%, 20%, 30%, 40%...) només cal que escribi i el primer número... molt més ràpid encara.
10 AQUÍ HI HA LLOC PER A TOTS
Qyab escribiu i editeu textes podeu necessitar canviar tant l'espaiat entre les lletres com l'interliniat. Encara que podeu modificar aquests valors des de la paleta Caràcter, també podeu fer-ho visualment mitjançant dreceres de teclat. Selecciona el bloc de texte que voleu modificar i premeu Opció + Flecha dreta per ampliar l'espai entre les lletres, i Opció + Fletxa esquerra per reduir-lo. Si en canvi voleu modificar l'interliniat, premeu Opció + Fletxa superior per reduir-lo i Opció + Fletxa inferiro per ampliar-lo. Comprovareu que és molt millor aquest mètode manual que el càlcul matemàtic.
11 RES ES PERD... TOT ES TRANSFORMA
Si us trobeu treballant amb un objecte en una capa, podeu distorsionar-lo mitjançant la drecera de teclat Comando + T (Transformació Lliure), o be des de qualsevol dels comandos inclosos en el submenú Edit > Transform. Doncs bé, si en el moment que executeu qualsevol d'aquests comandos, premeu la tecla Alt en forma simultània, l'objecte amb que treballeu es duplicarà i habilitarà els nodes de transformació en el duplicat de l'objecte; després d'aplicar la transformació, l'objecte aparixerà en una nova capa. D'aquesta manera estalviareu temps evitant seleccionar, copiar i enganxar en una capa nova.
12 LES GUIES PODEN SER FLEXIBLES
Segurament utilitzareu sovint les guies transparents de Photoshop; bé sabeu que amb les regles de l'aplicació visibles podeu fer clic i arrastrar cap el document des de qualsevol d'elles. Si ho feu des de la regla vertica, feu guies verticals i si ho feu des de la regla horitzontal esteu creant guies horitzontals. Fins aquí no us he dit res nou; molt bé, si us trobeu arrastrant una guia horitzontal i pel camí us doneu compte que és millor utilitzar una guia vertical, senzillament premeu Alt en el vostre teclat per modificar l'orientació de la guia. De la mateixa manera transformareu una guia vertical en horitzontal.
13 CORVES AMB MEMÒRIA
Si heu aplicat un complicat ajust de corves sobre una imatge, podeu enmagatzemar aquesta configuració particular pulsant el botó Guardar i conservar aquestes dades en arxiu d'extensió .acv. Si per alguna raó us heu oblidat de guardar aquests ajustos i voleu aplicar-los de nou, premeu la drecera de teclat Opció + Comando + M, i el quadre de diàleg Corves s'obrirà mostrant els ajustos utilitzats l'últim cop.
 14 MEDICIONS A LA MIDA
14 MEDICIONS A LA MIDASi us trobeu treballant en un objecte i necessiteu pendre les mides de diferents costats (per exemple, l'alt i l'ample d'un rectangle), podeu guanyar temps medint-los en forma simultània. En primer lloc dirigiu-vos al venú Window i obriu la paleta Informació. Després escolliu l'eina Medició i feu clic arrastrant el curs al llarg del primer costat que desitgeu medir. Quan arribeu al final de la recta, deixeu anar el botó i premeu Opció en el vostre teclat; després feu clic al final de la primera línia i contineu en la següent direcció, ja que es crearà una altra línia de medició. Al finalitzar, observeu la paleta Informació, i sota d'Angle trobareu les dues medicions, anomenades D1 i D2.
 15 NO US LIEU AMB LES CAPES
15 NO US LIEU AMB LES CAPESLes capes són quasi imprescindibles en qualsevol composició, però moltes vegades ens podem liar si no som el suficientment organitzats. Si us heu complicat i voleu veure el resultat parcial del vostre treball en una nova capa, feu el següent: primerament, feu una capa nova en blanc pulsant la icona corresponent a la part inferior de la paleta Capes. Després manteniu pulsada la tecla Opció al mateix temps que executem el comando Combinar visibles des del menú emergent de la paleta. D'aquesta manera, aconseguirem que a la capa que acabem de crear inicialment apareix una versió acoplada de tota la vostra composició. Una cosa tremendament útil que us obrirà un nou camp de possibilitats d'edició.
[Extret de MacWorld núm. 156 (març 2006) de Pablo Blasberg.]











































































Cap comentari:
Publica un comentari a l'entrada